

Click Start to begin the bootable creation after all the configurations have been done.ħ.

To keep things simple and easy to recall later, we recommend giving a simple name. Next, navigate to the Formatting Options section and assign a name to your flash drive.

Click Selectto browse the Windows 8.1 ISO file from the local storage.ĥ. If only one is plugged into the computer, then it will automatically be selected.Ĥ. Select one of the plugged-in USB drives from the options. Download Rufus from their official website and launch it on your PC.ģ. Plug in your flash drive with at least 4 GB of free space.Ģ. We will create Windows 8.1 bootable using Rufus, a free bootable creation tool and here is how it is done.ġ. Create Windows 8.1 Bootable USB/DVDĪfter downloading Windows 8.1 ISO, we have to make a bootable USB or DVD, which loads the files to the system on a reboot and then begins the installation process. You can generate fresh working download links for Windows 8.1 by repeating the steps. Note – Now keep in mind that it is valid for 24 hours. After that you will get download links for Windows 8.1, with 32-bit and 64-bit options.Ĭlick on either option and it will start downloading in the browser or the download manager you have installed for catching the downloads. Scroll down to Select an edition section to select the Windows 8.1 that you want to download.ĥ. Head to the official page to Download Windows 8.1 ISO File.Ģ.
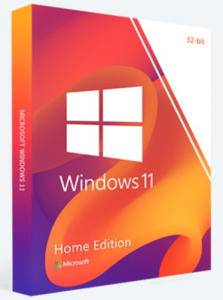
It generates a link after filling out a brief form and you will get a download link.ġ. Microsoft lets you download Windows 8.1 ISO officially from their downloads section. Graphics card. Microsoft DirectX 9 graphics deviceĭownload Windows 8.1 ISO file Official – Microsoft Site


 0 kommentar(er)
0 kommentar(er)
