
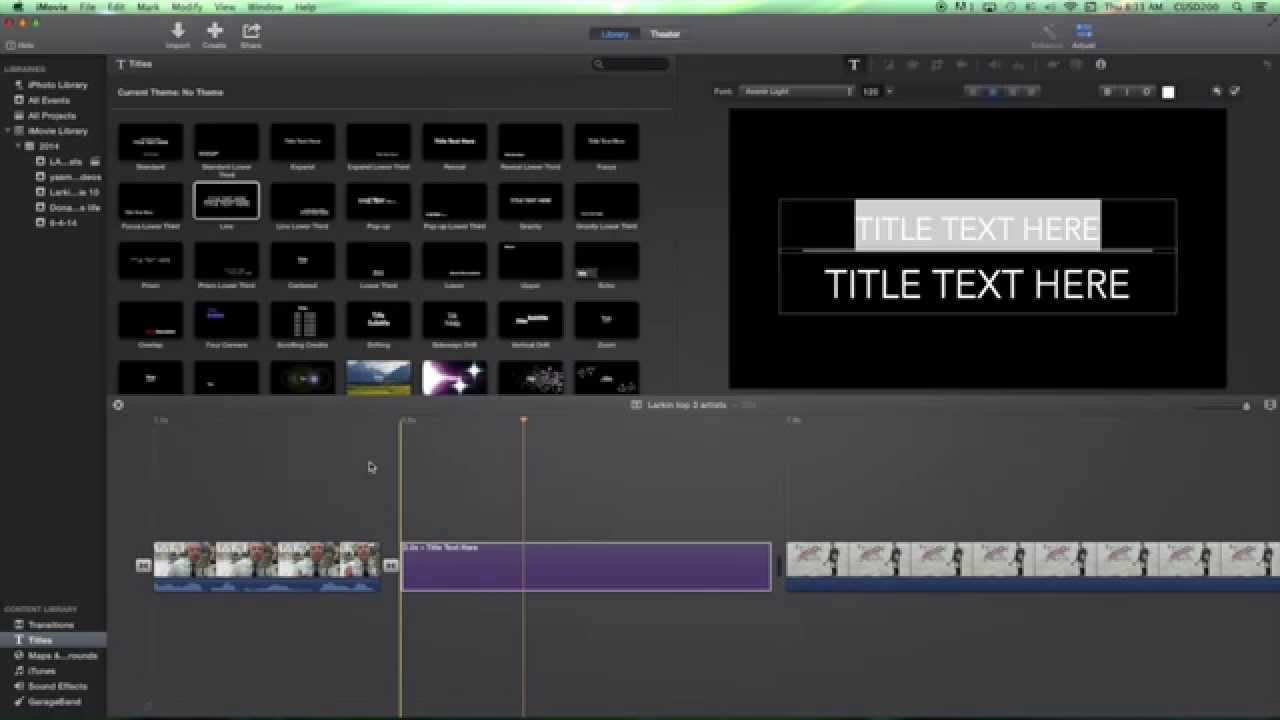
Select the video you want to add and tap “Done.” Paste the link you copied earlier into the search bar and tap “Search.”ĩ. You may be prompted to sign in with your Google account if you haven’t already done so.Ĩ. Find and select “YouTube” from the list of sources. Tap the “+” sign in the top left corner of the screen, then select “Add Media.”ħ. Create a new project or open an existing one.Ħ. If you don’t have it yet, you can download it for free from the App Store.ĥ.
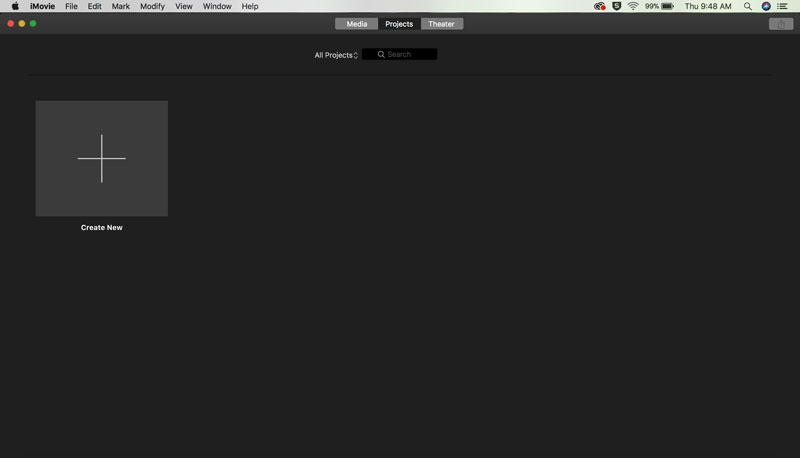
A menu will pop up with several options – select “Copy Link.”Ĥ. Tap the share button in the bottom right corner of the screen.ģ. Open the YouTube app and find the video you want to add to your project.Ģ.
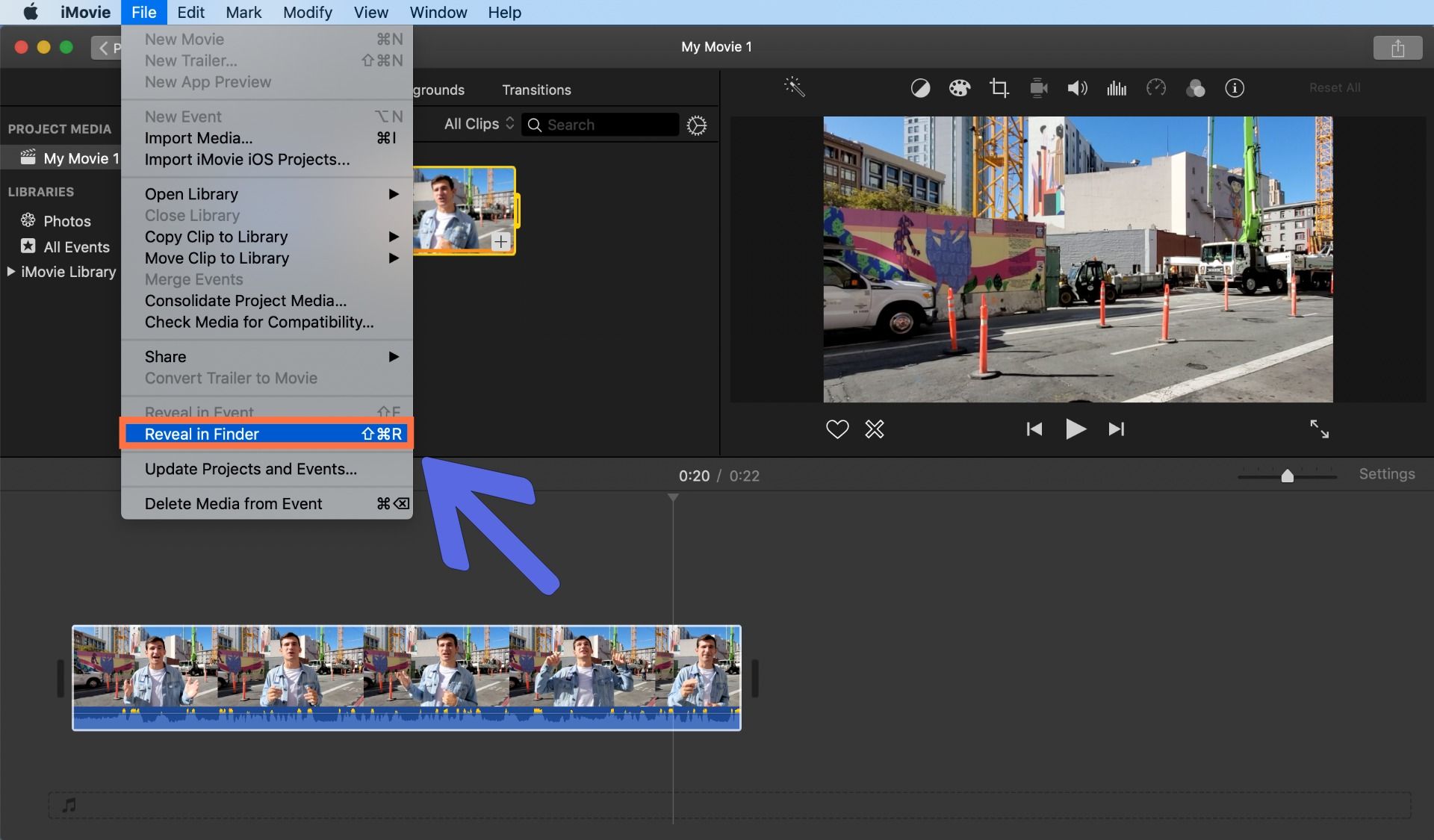
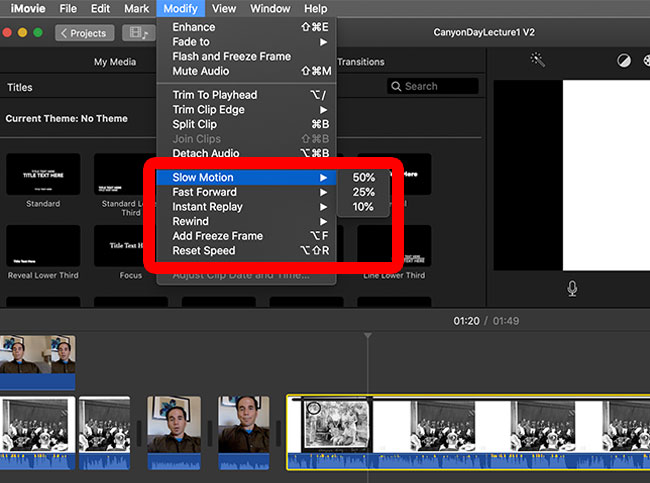
The video will now be imported into iMovie and you can begin editing it just like any other clip in your project. Once you have located the video, simply click on it and then click on the “Open” button. This will open up a new window that will allow you to browse your computer for the YouTube video that you wish to add to your movie. Next, click on the “Import” option and then select the “From Camera” option. You’ll first need to open the iMovie application and then click on the “File” menu. Adding a YouTube video to iMovie is a relatively simple process.


 0 kommentar(er)
0 kommentar(er)
